En la tabla siguiente se incluye una relación de las nuevas funciones de la serie IBM® Lotus Notes 8.5.x, y se explica el modo de comenzar a usarlas.
Este archivo de Ayuda de Lotus Notes le presenta IBM Lotus Notes 8.5.x. Para buscar y aportar información y vídeos sobre el uso de Lotus Notes, consulte la wiki de Lotus Notes y Domino en la dirección http://www.lotus.com/ldd/dominowiki.nsf.
| Tabla 1. Funciones nuevas de la serie Lotus Notes 8.5 | |
| Función | ¿Cómo se usa? |
| Generales | |
| Menús contextuales racionalizados para las vistas del correo, los contactos y las tareas | Haga clic con el botón derecho en los documentos de cualquiera de estas vistas y verá un menú más conciso con opciones relacionadas con el contexto. Además, puede hacer clic con el botón derecho en los documentos para marcarlos como leídos o como no leídos. |
| Abra funciones de Lotus Connections directamente desde la lista Abrir de Notes | Si ha instalado la barra lateral de Activities y la ha configurado para conectarse con un servidor Lotus Connections, puede tener acceso a las funciones de Lotus Connections desde la lista Abrir de Notes. Haga clic en Abrir > Lotus Connections y, a continuación, seleccione la función que desea utilizar.
|
| Preferencias |
|
| Cómodos iconos de la barra de herramientas para las acciones de edición de uso más frecuente | Puede utilizar iconos de la barra de herramientas para realizar las siguientes tareas de edición:
|
| Cómodas opciones de edición de tablas |
|
| Mejoras en el editor |
|
| Representación HTML mejorada para las tablas en el editor de Notes | En versiones anteriores de Notes, el analizador HTML gestionaba correctamente los atributos ‘class’ e ‘id’, pero no se los pasaba al editor. Por este motivo, el editor creaba una tabla, pero no sabía de qué clase era, por ejemplo, «BorderedTable», de modo que no se le aplicaba el estilo adecuado a la tabla.
En la versión 8.5.2, los atributos class e ID se pasan desde el analizador HTML al editor y se aplican correctamente en este. |
| Arrastrar y colocar |
|
| Documentos | Puede ver e importar anexos de Microsoft® Office 2007, Office 98-2003 y Symphony, y realizar en ellos búsquedas de texto en índice. |
| Secuencia para el inicio de Notes revisada | Se ha reorganizado la secuencia de inicio de Notes para mejorar el rendimiento. Ahora, antes de que Notes aparezca en la pantalla, se pide al usuario que inicie la sesión usando la contraseña de Notes. |
| Sin interrupciones durante el redireccionamiento de servidores | Si el servidor queda fuera de servicio durante cualquiera de las actividades siguientes, se producirá el redireccionamiento automático a otro servidor sin que usted tenga que interrumpir la actividad y sin mostrarle mensajes de error:
Nota: Cuando un usuario abre su archivo de correo desde un servidor distinto del servidor principal, bien sea mediante Ctrl+A o haciendo clic en el icono del área de trabajo, el archivo de correo se abre desde el servidor especificado. En otros casos, como cuando se abre desde los marcadores (en los que no se muestran los detalles del servidor), el archivo de correo se abrirá desde el servidor principal, independientemente del servidor que se muestre encima de la pila de iconos del área de trabajo. |
| Las tarjetas de visita pueden verse en más lugares | Puede ver la tarjeta de visita de una persona cuando pase el puntero del ratón por encima de su nombre en la Bandeja de entrada; en los campos Para, cc y cco, o en la lista de escritura anticipada de los mensajes de correo; en las entradas de agenda y las invitaciones; en la lista de contactos de Sametime; en las ventanas de conversación; en Activities; etc. |
| Barra de acciones en el panel de vista previa | Realice acciones con las reuniones como, por ejemplo, Aceptar y Declinar, desde el panel de vista previa del correo, la agenda y las tareas. |
| Los archivos ODF, ODP y ODS no se abren automáticamente en IBM Lotus Symphony incrustado | Los tipos de archivo ODF, ODP y ODS no se abrirán automáticamente en Lotus Symphony incrustado. La primera vez que haga clic en un archivo (anexo o en el sistema de archivos), se le pedirá que lo asocie con IBM Lotus Symphony; Lotus Symphony Documents, Presentations o Spreadsheets; u OpenOffice.org (si está instalado).
Nota: IBM Lotus Symphony está basado en OpenOffice.org. Puede encontrar información sobre OpenOffice.org en la dirección http://www.openoffice.org. |
| Mejor protección contra correo no deseado con Lotus Protector | Con Lotus Protector, puede ver y gestionar una lista de remitentes bloqueados en su organización, agregar sus propios remitentes bloqueados o recibir correo de determinados remitentes bloqueados en la organización.
Para ver y gestionar sus parámetros de correo no deseado desde Notes, despliegue la sección Protección contra correo no deseado del panel de navegación del correo. Nota: Es posible que en su organización hayan decidido no usar Lotus Protector, en cuyo caso no verá estas funciones. |
| Usuario itinerante de Notes | El administrador de Domino puede permitirle iniciar la sesión en cualquier cliente Notes que se encuentre disponible y usar sus propios contactos, marcadores, canales de información, cuaderno, widgets, diccionario, área de trabajo y diversas preferencias. Cuando se está configurado para la itinerancia desde un servidor de archivos, aparece disponible un nuevo panel de preferencias de itinerancia.
En Notes 8.5 se introdujo el soporte para la función de usuario itinerante de Notes para la configuración de Notes Standard, así como mejoras globales en las prestaciones de itinerancia en general. Las preferencias de Eclipse, así como las preferencias de Notes Basic participan de la itinerancia. |
| La función de usuario itinerante de Notes ahora soporta una implantación de plugins mejorada para los widgets configurados para la itinerancia.
La función de usuario itinerante de Notes ahora dispone de soporte para servidores de archivos para los usuarios itinerantes de Notes que utilizan las plataformas soportadas de Linux® y Mac OS. Para todas las plataformas de Notes soportadas, la función de usuario itinerante está disponible para la itinerancia desde un servidor de archivos o desde el servidor Domino. La función de usuario itinerante de Notes ahora soporta la itinerancia del área de trabajo de Notes. |
|
| Se han incluido mejoras que permiten a un administrador o a un usuario avanzado de Notes desactivar y reactivar el estado de usuario itinerante mediante una combinación de parámetros de NOTES.INI. Esto permite desactivar temporalmente su condición de usuario itinerante a los usuarios que trabajan con anchos de banda pequeños o con conexiones a Internet lentas.
Si desea información detallada, consulte la nota técnica de Lotus 1424754 «Disabling and re-enabling Notes roaming user status on the fly» en la sede de soporte de Lotus. |
|
| Correo | |
| La función de escritura anticipada incluye todas las direcciones de correo electrónico almacenadas en la entrada de contacto de una persona | Para seleccionar otra dirección de correo electrónico, al comenzar a escribir un nombre, seleccione Otras direcciones de correo electrónico en el menú que aparece. Las direcciones que se usan con más frecuencia se muestran en la parte superior de la lista. |
| Una columna Carpeta en la vista Todos los documentos del correo | La nueva columna Carpeta de la vista Todos los documentos del correo muestra las carpetas de correo en las que se encuentra un documento. |
| Firmas de correo de texto enriquecido para la itinerancia | Si especifica una firma de correo en sus preferencias de correo, se almacena en su archivo de correo con objeto de que esté disponible en cualquier equipo en que use Notes. |
| La Papelera puede vaciarse desde el menú del botón derecho del ratón | Desde cualquier vista de correo, haga clic con el botón derecho en la carpeta Papelera y seleccione Vaciar la Papelera. |
| Mejoras en el archivado |
|
| Anexos del correo de Internet | Cuando se recibe correo que incluye anexos desde una dirección de Internet, los anexos se sitúan en la parte superior del mensaje, en una sección plegable. Esto también se aplica al correo de Notes enviado a través de un servidor SMTP. |
| Ordene la Bandeja de entrada por tipos de mensajes | Haga clic en el icono de tipo
para ordenar los mensajes por tipos, como, por ejemplo, tareas, entradas de agenda o mensajes de correo electrónico |
| Mostrar los detalles de los mensajes de correo electrónico de forma predeterminada | Puede definir una preferencia para que se muestren los detalles (como, por ejemplo, el campo cc y las direcciones de correo electrónico completas) en el encabezado de los mensajes de correo que reciba. Para definir esta preferencia, haga clic en Archivo > Preferencias, haga clic en Correo y, a continuación, seleccione la casilla de verificación situada junto a Mostrar siempre los detalles en los mensajes de correo recibidos.
Para ocultar estos detalles, puede hacer clic en el vínculo Ocultar detalles. |
| Las carpetas permanecen abiertas/cerradas cuando se vuelve a abrir Notes | Si una carpeta estaba abierta cuando se cerró Notes, se abrirá la próxima vez que abra Notes. Si estaba cerrada cuando se cerró Notes, permanecerá cerrada.
|
| El panel de vista previa puede configurarse para que esté plegado de forma predeterminada | Puede definir el parámetro siguiente en Notes.ini para que el panel de vista previa esté plegado de forma predeterminada en su Bandeja de entrada y su agenda: ShowPreviewCollapsedInitially=1
Nota: Esto solo afecta al comportamiento predeterminado. Por tanto, si le asigna el valor 1, el panel de vista previa estará plegado la primera vez que abra Notes. Pero si, a continuación, abre el panel de vista previa y lo deja abierto, permanecerá abierto cuando vuelva a abrir el programa. |
| Preferencia para recibir siempre un acuse de recibo | Puede definir una preferencia para que se le envíe siempre un mensaje cuando los destinatarios abran los mensajes que les envíe. Para definir esta preferencia, seleccione Archivo > Preferencias, seleccione Correo y, a continuación, seleccione la casilla de verificación situada junto a Enviarme un acuse de recibo cuando los destinatarios lean el correo que les he enviado.
|
| Cerrar el mensaje de correo electrónico después de remitirlo o responderlo | Puede definir una preferencia para que se cierre un mensaje de correo electrónico tras remitirlo o responderlo. Para definir esta preferencia, haga clic en Archivo > Preferencias, haga clic en Correo y, a continuación, seleccione Cerrar automáticamente el mensaje de correo original al responder o remitir en la ficha General.
|
| Réplica de correo gestionada: Utilice el correo sin verse afectado por esperas debidas a la red ni a servidores fuera de servicio | Si alguna vez deseó poder usar el correo sin esperas, pero no tiene intención de crear y mantener una réplica local, la nueva función de réplica gestionada podría ser adecuada para usted. Cuando crea una réplica gestionada en Notes o convierte en ella una réplica local existente, o cuando el administrador de Domino la configura para usted mediante una directiva, Notes crea una réplica de correo local y la marca como réplica gestionada. La próxima vez que abra el correo, estará usando la réplica gestionada, que permanecerá sincronizada con la copia del servidor sin que tenga que hacer nada.
Una réplica gestionada se diferencia de una réplica local en lo siguiente:
Hay otras características relacionadas con las réplicas gestionadas que facilitan su uso:
Para configurar su correo como réplica gestionada (si el administrador de Domino no ha configurado la directiva para usted), haga lo siguiente:
Si no configura una programación de la replicación manualmente, se activa una automáticamente. De forma predeterminada, se asigna prioridad alta a las réplicas gestionadas. Las replicaciones programadas con prioridad alta se realizan cada hora. Si usted es un administrador, puede configurar una programación de la replicación utilizando una directiva de Domino. Si no lo es, puede hacer clic en Archivo > Preferencias > Replicación y sincronización para especificar una programación de la replicación.
Puede trabajar con el correo de Lotus Notes mientras Notes crea la réplica gestionada. Una vez creada la réplica gestionada (cuando finalice la replicación y se generen las vistas), se cambiará a la misma en cuanto sea posible. No es necesario que cierre Notes para cambiar a la réplica gestionada. Si Notes tiene un problema con la réplica gestionada, se usará la copia del servidor y se volverá a generar la réplica gestionada. Inicialmente, la réplica gestionada contiene copias completas de los últimos 30 días de correo. Los documentos grandes con más de 30 días y los documentos con anexos pueden estar truncados. Cuando se abre un documento truncado, se recupera el documento completo (sin anexos) en segundo plano. Para volver a usar el correo de Lotus Notes basado en el servidor, realice una de las tareas siguientes:
El administrador puede controlar cuántas réplicas gestionadas se crean simultáneamente. De forma predeterminada, el cliente permitirá un máximo de 25 creaciones simultáneas de réplicas gestionadas en cualquier servidor determinado. Para tener un mayor control, el administrador puede hacer los cambios siguientes:
Nota: La creación inicial de réplicas gestionadas no superará el 90% de este valor. Nota: El Gestor de Smart Upgrade se emplea para soportar los servidores existentes. Si se activa el gestor, no es necesario usar Smart Upgrade; el gestor simplemente facilita un mecanismo para que varios clientes coordinen el impacto y la carga sobre un servidor determinado. |
| Es más sencillo encontrar los grupos al especificar direcciones de correo electrónico | Al especificar direcciones para un mensaje de correo electrónico, los grupos aparecerán en la lista de escritura anticipada con un icono de grupo situado junto a ellos.
|
| Cambios en el cuadro de diálogo «Nombres ambiguos» | Cuando especifique la dirección para enviar un mensaje de correo electrónico a alguien, y Notes no entienda la dirección, le mostrará una ventana en la que puede elegir la dirección correcta. Debe seleccionar una dirección para que el botón Aceptar esté disponible. |
| Defina la fuente predeterminada para el correo | Ahora es posible definir la fuente predeterminada para el correo que se envía.
|
| Remita un mensaje desde la carpeta Papelera | Puede remitir un mensaje desde la carpeta Papelera, sin necesidad de restaurarlo primero. |
| Es más sencillo saber cuál es el archivado que está abierto | Cuando trabaje con un archivado, en el título verá la palabra “Archivado” y, a continuación, su nombre. Así le resultará más sencillo saber cuál es el archivado que está abierto si tiene varios. |
| Ordene la Bandeja de entrada por apellidos | Puede ordenar la Bandeja de entrada por apellidos. Para hacerlo, siga estos pasos:
|
| Más opciones para las firmas | Cuando agregue una firma, puede optar por usar texto enriquecido, texto sin formato o un archivo HTML o de imagen. Para agregar una firma, siga estos pasos:
|
| Guarde mensajes de correo como archivos .eml | Ahora puede guardar mensajes de correo electrónico como archivos .eml. Desde un mensaje de correo abierto, haga clic en Archivo > Guardar como y seleccione la extensión .eml. |
| El parámetro MIME «Tamaño para HTML» tiene el valor fijo 12 | El parámetro MIME «Tamaño para HTML» ya no puede configurarse; mantiene un valor fijo igual a «12». Esto garantiza que se realice la misma correspondencia entre texto enriquecido y tamaño para HTML al convertir texto de un formato a otro, y corrige un problema que hacía que el tamaño de la fuente del texto enriquecido aumentase o disminuyese cada vez que se respondía o remitía un mensaje.
Para ver este parámetro, haga clic en Abrir > Contactos > Avanzadas > Parámetros MIME internacionales. Seleccione un documento y elija la ficha «Parámetros por juegos de caracteres». Ahora se ignora el valor del Tamaño para HTML, que se muestra a continuación.
Para volver al comportamiento anterior, utilice esta variable de Notes.INI: MIMEUsePointSizeCfg=1. |
| Mantenga seleccionado un mensaje al cambiar a otra vista o carpeta | Puede cambiar a otra carpeta del correo (o a otra vista de una aplicación), pero mantener seleccionado el mensaje actual. Para ello, vaya a una carpeta o vista y seleccione un mensaje. Mantenga pulsada la tecla Ctrl, y haga clic en la carpeta o vista que desea abrir. Se abrirá la nueva carpeta o vista, y el mensaje que estaba seleccionado permanecerá seleccionado. |
| Soporte mejorado para entradas de esquema calculadas | Si ha agregado una nueva entrada de esquema a su correo, observará que ha mejorado su funcionamiento. |
| Agenda | |
| Agregar actividades, calendarios de Google privados o públicos, un canal de información de iCalendar, la agenda de otro usuario de Notes o la agenda de una aplicación de Notes (como la de una TeamRoom de Notes) | En el panel Vistas del guía de la agenda, haga clic en Agregar una agenda, etc. Para mostrar u ocultar las entradas de la agenda agregada, active o desactive la casilla de verificación situada junto al nombre de la agenda en Mis agendas. |
| Barra de desplazamiento horizontal para las vistas de agenda | Si en un día de una vista de agenda no es posible ver la totalidad del encabezado de las entradas de agenda, el día muestra una barra de desplazamiento horizontal. Use el ratón o las teclas Izquierda y Derecha para desplazar la barra y mostrar la parte del encabezado de las entradas de agenda que no está visible. |
| Modo de compatibilidad para invitaciones a reuniones periódicas | Una nueva opción para las invitaciones a reuniones, Algunos invitados usan otros programas de correo, limita el conjunto de acciones permitidas en las reuniones periódicas para adaptarlo a los invitados que es posible que usen programas de correo que no pueden gestionar acciones de reuniones periódicas complejas. Tenga en cuenta que el hecho de que esta opción esté visible o se pueda cambiar depende de cómo haya configurado el administrador el modo de compatibilidad. |
| La agenda principal y la agenda El día de un vistazo se actualizan automáticamente | A medianoche, la agenda principal y el panel El día de un vistazo se actualizan automáticamente para el día siguiente. |
| Guarde y reutilice información de múltiples reuniones electrónicas | Cuando añada una reunión electrónica a una invitación a una reunión, puede guardar y volver a usar la información para reuniones futuras. Guarde varias reuniones y elija entre LotusLive, Sametime o Sametime Classic, dependiendo de su organización.
Para añadir, editar o eliminar reuniones electrónicas, haga clic en Reunión electrónica en una invitación a una reunión creada por usted. |
| Los paneles de la agenda permanecen abiertos o cerrados cuando se vuelve a abrir Notes | Si un panel de navegación de la agenda estaba cerrado cuando se cerró Notes, permanecerá cerrado la próxima vez que se abra Notes. Si estaba abierto cuando se abrió Notes, permanecerá abierto. |
| Vea agendas de TeamRoom en un dispositivo móvil | Si ha agregado una agenda de TeamRoom a su agenda de Notes, ahora puede verla en un iPhone u otro dispositivo móvil. Cuando agregue la agenda de TeamRoom a su agenda de Notes, seleccione la casilla de verificación situada junto a Mostrar esta agenda cuando se esté fuera de línea o en un dispositivo portátil.
|
| Agregue canales de información de iCalendar privados a su agenda de Notes | Ahora puede agregar iCalendars privados a su agenda de Notes, además de públicos. Para agregar un iCalendar privado, siga estos pasos:
|
| Las agendas en modo desconectado se actualizan automáticamente a medianoche | Si ha agregado una agenda a su agenda de Notes, y decidió verla en modo desconectado o en un dispositivo móvil, Notes actualizará automáticamente los cambios a medianoche, siempre y cuando el dispositivo esté conectado a Internet en ese momento. |
| Mejores opciones para cuando una reunión periódica cae en fin de semana | Al crear una reunión que se repite diariamente, mensualmente por fechas o anualmente, puede especificar lo que debería suceder si una edición de esa reunión cae en fin de semana (por ejemplo, puede mover, eliminar o dejar la entrada en el fin de semana).
En versiones anteriores de Notes, siempre se daba por hecho que el fin de semana lo formaban el sábado y el domingo, pero esto provoca problemas para los usuarios cuyo fin de semana no lo forman el sábado y el domingo; estas opciones se han cambiado. Ahora, las opciones son:
Un «día laborable» es cualquier día de la semana que está activado en la preferencia «Días que forman la semana laborable» (en Archivo > Preferencias, sección Agenda y tareas, ficha Vistas) de la persona que está creando la entrada de agenda. Nota: Para ver esta función, deberá actualizar el diseño de su plantilla de correo. |
| Vea salas y recursos en su agenda | Puede ver las salas y los recursos en su agenda, junto con las demás entradas de agenda. Con esta función, también puede reservar una sala o un recurso directamente desde la agenda, y ver si las salas y recursos ya están reservados. Para agregar salas y recursos a su agenda, siga estos pasos:
Nota: Si no ve esta opción en el menú, haga clic en Ver > Menús avanzados e inténtelo de nuevo.
Una vez que haya actualizado el diseño de su aplicación Reserva de recursos, puede agregarla a su agenda.
Para mostrar u ocultar salas y recursos, active o desactive la casilla de verificación correspondiente en Mostrar agendas.
Para reservar una sala, seleccione una entrada de salas y recursos en la agenda y, a continuación, haga clic en Nueva reserva. Para ver las reservas para una sala o un recurso determinado, seleccione una entrada de salas y recursos en la agenda y, a continuación, haga clic en Ver por salas/recursos.
|
| Las horas de la agenda cambian de manera que coincidan con la zona horaria del SO | Si cambia la zona horaria del sistema operativo, las horas de su Agenda de Notes también cambiarán, con objeto de que las horas de las reuniones sigan siendo correctas. |
| Vea las entradas de agenda por categorías | Si agrega categorías a las entradas de agenda, puede verlas por categorías en la nueva vista Entradas por categorías. Para ver las entradas de agenda por categorías, haga clic en el signo más (+) situado junto a Listas si no se encuentra desplegado y, a continuación, haga clic en Entradas por categorías en el panel de navegación de la agenda.
Para agregar categorías a una entrada de agenda, siga estos pasos:
Más información sobre la vista Entradas por categorías Esta nueva vista muestra una lista por categorías de las entradas de su agenda, incluyendo citas, reuniones, recordatorios, aniversarios, actividades para días completos, anuncios de actividades y entradas de iCal importadas. Esto permite al usuario agrupar sus entradas relacionadas por categorías para acceder a ellas con mayor rapidez. La vista no incluye tareas, avisos ni entradas de agenda federadas procedentes de otras agendas o canales de información. Todas las entradas que no tengan asignada ninguna categoría aparecerán bajo la sección Sin categoría.
|
| Los cambios en el asunto de las reuniones se reflejan en las salas y recursos | Cuando el presidente de una reunión de Notes 8.5.2 cambia el asunto de la misma, su nombre también cambia en la reserva de la sala o el recurso. Esto solo se aplica si la aplicación de salas y recursos se encuentra en un servidor Domino 8.5.2, y la reserva de la reunión ha sido aceptada. |
| Búsquedas | |
| Se ha mejorado el aspecto de la barra de herramientas de la función de búsqueda, y también se ha renovado la interfaz de usuario de estilo Web para los resultados de la búsqueda de Lotus Connections y Desktop Search. | En la lista desplegable del campo Buscar, haga clic en Actividades, Blogs, Comunidades, Dogear, Perfiles o en una opción de Desktop Search, y realice la búsqueda.
Nota: Es necesario tener instalado Activities o la herramienta de Desktop Search correspondiente en el sistema. |
| La búsqueda en el escritorio desde la lista de Buscar de la barra de herramientas está disponible en más sistemas operativos | Usuarios de Macintosh: En la lista desplegable del campo Buscar, haga clic en Spotlight y realice la búsqueda.
Usuarios de Linux: En la lista desplegable del campo Buscar, haga clic en Beagle o en Tracker y realice la búsqueda. Usuarios de Vista: En la lista desplegable del campo Buscar, haga clic en Windows y realice la búsqueda. |
| Configure lo que se muestra u oculta en la lista Buscar de la barra de herramientas | Haga clic en Archivo > Preferencias, haga clic en Buscar y, a continuación, en Lista de búsqueda. |
| Añada una vista o aplicación de Notes a la lista Buscar de la barra de herramientas | Abra una aplicación de Notes. Ahora puede ver el nombre de la vista o la aplicación (o ambos) en la parte superior de la lista desplegable del campo Buscar. Haga clic en el vínculo Siempre mostrar en Lista de búsqueda situado debajo del elemento que desea añadir.
Para utilizar widgets para añadir la vista o la aplicación, o para añadir un motor de búsqueda de Notes o de Web, consulte la sección «Widgets y texto activo» de esta tabla. |
| Editor de aplicaciones compuestas | |
| Uso de componentes contenedores para crear determinados tipos de aplicaciones. | Los componentes contenedores proporcionan la infraestructura para crear rápidamente determinados tipos de aplicaciones, como, por ejemplo, una aplicación de Web. Agregue un componente contenedor desde la paleta de componentes al área de trabajo para una aplicación compuesta y, a continuación, conéctelo desde la ficha Puntos de referencia del editor de propiedades de componentes. |
| Adición de componentes a la barra lateral | Arrastre componentes desde la paleta de componentes o desde el área de trabajo hasta el área de la barra lateral derecha o izquierda. Conecte los componentes de la barra lateral para que puedan interactuar con los demás componentes de las aplicaciones. |
| Soporte para la integración de texto activo | Desde la ficha Conexión del editor de propiedades de componentes, puede asociar determinados tipos de contenido a ciertas acciones para que se ejecuten cuando los usuarios hagan clic en el texto de una aplicación. |
| Contactos | |
| Importar y exportar contactos | Para importar contactos externos en los contactos de Notes, desde los contactos, haga clic en Archivo > Importar contactos. Si es preciso reasignar campos, se puede hacer en antes o, una vez realizada la importación, en los propios contactos.
Para exportar contactos (y filtrar los contactos y los campos que se van a exportar), desde los contactos, haga clic en Archivo > Exportar > Contactos. |
| Remitir contactos como archivos vCard | Desde los contactos, seleccione los contactos que desea remitir como archivo vCard y haga clic en Remitir vCard. |
| Agregar conjuntos de fichas alfabéticas internacionales | Haga clic en el icono de menú situado en la parte superior de la columna de fichas . Seleccione Griego, Hebreo, Árabe, Tailandés, Vietnamita, Japonés o Cirílico. |
| Añada una vCard a su firma | Puede añadir una vCard a su firma. Haga clic en Archivo > Preferencias, despliegue Correo y, a continuación, haga clic en la ficha Firma. Haga clic en Agregar mi vCard. |
| Haga que un contacto o un grupo sea privado | Puede hacer que un contacto o un grupo sea privado, para ocultarlo ante cualquier persona que tenga acceso a su lista de contactos pero no a su correo. Si alguien tiene acceso a su correo, dicha persona podrá ver los contactos o grupos privados.
Para marcar un contacto o grupo nuevo como privado, haga clic en la casilla de verificación «Marcar como privado» al crearlo. Para marcar un contacto o grupo existente como privado, haga clic con el botón derecho en él en su lista de contactos, y seleccione Marcar como > Privado.
|
| No agregar destinatarios de los campos cc: y cco: a sus Contactos recientes | Puede definir una preferencia para que las personas de los campos cc y cco de los mensajes de correo electrónico no se agreguen a sus Contactos recientes. Para definir esta preferencia, siga estos pasos:
|
| Quite a alguien de Contactos recientes | Puede quitar fácilmente a alguien de sus Contactos recientes. En la lista de escritura anticipada del correo electrónico, o en su vista Contactos recientes, haga clic con el botón derecho en el nombre que desea eliminar y, a continuación, seleccione Eliminar.
|
| Envíe a alguien un grupo o una ubicación | Ahora puede enviar a alguien un grupo o una ubicación desde los contactos. El destinatario recibe un mensaje de correo electrónico que le permite importar el grupo o la ubicación en sus contactos. Para enviar a alguien un grupo, vaya a la vista Grupos de sus contactos, seleccione el grupo y, a continuación, haga clic en Enviar.
Para enviar una ubicación, abra sus contactos, haga clic en Avanzadas en el panel de navegación y, a continuación, haga clic en Ubicaciones. Seleccione la ubicación y haga clic en Enviar. |
| Cambiar a Contactos | Desde el correo, la agenda o las tareas, puede abrir los contactos seleccionando el icono «Cambiar a» y seleccionando Cambiar a Contactos.
|
| Otras mejoras en Contactos |
|
| Aplicaciones de Notes | |
| Nuevo cuaderno (anteriormente denominado plantilla de diario personal) | La plantilla de diario personal ahora tiene un nombre nuevo y su aspecto ha cambiado. Si desea más información, consulte los documentos «Acerca de» y «Uso de» disponibles en el menú Ayuda de la aplicación Cuaderno. |
| Replique y sincronice varias aplicaciones simultáneamente | Notes ahora puede realizar varias operaciones de replicación o sincronización simultáneamente (puede realizar varias subtareas). Esta función está activada de forma predeterminada. En el ejemplo que sigue (de la página Replicación y sincronización), se están replicando la aplicación «dis» y las Plantillas de aplicaciones (NTF):
Tal como se muestra en la imagen, el estado de replicación y el botón para detener la replicación ahora se muestran en la columna resumen. Esto hace que resulte aún más sencillo ver esta información para varias aplicaciones simultáneamente. |
| Widgets y texto activo | |
| Ayuda disponible | La función Widgets y texto activo se introdujo en Notes 8.0.1, y únicamente estaba documentada en el Information Center de la Ayuda de Domino Administrator 8.0.1. La documentación para el usuario final y el usuario avanzado de Notes ahora se encuentra disponible en esta Ayuda de Notes. |
| Está disponible una nueva definición de tipo de widget para características y plugins | El cuadro de diálogo del asistente Iniciar la configuración de widgets ahora contiene una nueva opción para los widgets: Características y plugins. Esta opción inicia un nuevo asistente diseñado para simplificar el proceso de creación de un widget de implantación de plugins de cliente; este proceso está documentado en la sección «Deploying client plug-ins with widgets and the widget catalog» de la Ayuda de Lotus Domino Administrator. El asistente le guiará a lo largo del proceso de definición del widget, y le preguntará por la sede de actualizaciones en la que se encuentra el plugin de destino. Después de especificar el plugin, indicar el nombre, la URL de la imagen y la descripción del widget, el asistente crea el contenido del manifiesto de instalación del widget, guarda el nuevo widget e instala el plugin especificado. A continuación, podrá exportar o publicar el widget. |
| Nueva barra de herramientas del panel de la barra lateral Mis widgets | La barra de herramientas del panel de la barra lateral Mis widgets contiene opciones para acceder al catálogo de widgets y controlar el estado de la vista del panel de la barra lateral.
|
| Asistente de creación de widgets de Notes revisado | El asistente de creación de widgets de Notes se ha mejorado para simplificar el proceso de creación de widgets basándose en el contexto actual. |
| Añada una vista o un conjunto de marcos de Notes a la lista Buscar de la barra de herramientas de Notes | El asistente de creación de widgets de Notes ahora le permite añadir la vista o el conjunto de marcos de Notes como motor de búsqueda a la lista Buscar de la barra de herramientas de Notes. |
| Añada un motor de búsqueda de Web a la lista Buscar de la barra de herramientas de Notes | El asistente de creación de widgets de Web ahora le permite añadir la sede como motor de búsqueda a la lista Buscar de la barra de herramientas de Notes. |
| La página del asistente de creación de widgets se ha simplificado con las fichas Básico y Avanzado | La página del asistente de creación de widgets ahora contiene una ficha Básico y una ficha Avanzado. Cuando seleccione Conectar como acción en la ficha Básico, podrá hacer que una propiedad de widget sea conectable. Utilice la ficha Avanzado para crear varias propiedades que deben conectarse y, opcionalmente, definir un valor predeterminado para cada propiedad conectable. |
| Posibilidad de conectar el contenido de los campos de los formularios de Notes con texto activo u otros valores predeterminados | Puede crear un widget a partir de un formulario de Notes que puede conectar el contenido de los campos con texto activo u otros valores predeterminados. Si desea información detallada, consulte «Configuración de un nuevo widget de Notes desde un formulario o un documento» en la Ayuda de Notes. |
| Asistente de creación de widgets para una aplicación compuesta de activa | Existe un nuevo asistente para la configuración de widgets que permite crear un widget utilizando la aplicación compuesta activa como contexto actual. Si desea información detallada, consulte la nota técnica 1417701 «Widget creation wizard for an active composite application» en la sede de soporte de Lotus. |
| Opción para reutilizar un panel de la barra lateral existente para la misma acción de widget | Ahora puede especificar si se abre un nuevo panel de la barra lateral para cada acción de widget o si se vuelve a abrir y se reemplaza el mismo panel de la barra lateral para cada acción iniciada por ese widget. Si desea información detallada, consulte la nota técnica 1423104 «Option to reuse an existing sidebar panel for same widget action» en la sede de soporte de Lotus. |
| Opción para ocultar miniaturas de widgets en el panel de la barra lateral Mis widgets | Ahora puede controlar si la miniatura de un widget está visible en el panel de la barra lateral Mis widgets. Los usuarios pueden ocultar una miniatura de widget visible o mostrar todas las miniaturas de widget visibles. Si desea información detallada, consulte la nota técnica 1429340 «Option to hide widget thumbnail in My Widgets sidebar» en la sede de soporte de Lotus. |
| Opción para instalar un widget desde un archivo .zip con el foco en los widgets de suministro | Ahora puede instalar un widget suministrado como archivo .zip. Esta opción está disponible para todos los tipos de widgets soportados, y permite al usuario instalar un widget mientras trabaja en modo conectado o en modo desconectado. Si desea información detallada, consulte la nota técnica 1429814 «Option to install a widget from a .zip file with focus on provisioning widgets» en la sede de soporte de Lotus. |
| Opción para definir una acción de widget predeterminada para doble clic | Los usuarios avanzados pueden definir una acción para doble clic predeterminada para abrir widgets de la barra lateral en una ventana nueva, una ventana flotante o una ficha. La acción predeterminada no afecta a los widgets que tienen una acción para doble clic predeterminada definida en su código XML. Si desea información detallada, consulte la nota técnica 1429718 «Option to define default double-click widget action» en la sede de soporte de Lotus. |
| Opción para especificar un icono de widget personalizado para la barra lateral | Los usuarios avanzados pueden agregar una nueva sentencia al elemento palleteItem del código XML de la definición de un widget para especificar el icono personalizado que debe usarse en la vista o la barra de título de la barra lateral. Si desea información detallada, consulte la nota técnica 1429688 «Option to specify a custom widget icon for sidebar» en la sede de soporte de Lotus. |
| Seguridad | |
| Los cambios en el modo en que la acreditación se envía desde la directiva o los cambios en el kit de funciones afectan a las opciones de la interfaz de usuario de acreditación | Existen opciones nuevas para que el usuario responda a preguntas sobre código firmado, marcas de fecha y hora, aceptación de caducidades y acreditación que se basan en funciones nuevas de certificador y configuración de la acreditación disponibles para el administrador. Estas opciones afectan a la acreditación de características y plugins implantados para los usuarios de Notes, y a funciones de otros fabricantes que pueden haberse añadido al kit de instalación o actualización de Notes. Si desea información detallada, consulte la Ayuda de Lotus Domino Administrator. |
| Ayuda en caso de olvido de la contraseña | Si olvida la contraseña, haga clic en ¿Ha olvidado su contraseña? en la pantalla de inicio de sesión de Notes para ver instrucciones en las que el administrador le explica cómo obtener una nueva. |
| Gestión de archivos ID de usuario más sencilla | Es posible que el administrador haga una copia de seguridad de su archivo ID de usuario en una caja fuerte de archivos ID en un servidor. En tal caso, si selecciona Archivo > Seguridad > Seguridad del usuario (usuarios de Macintosh OS X: Lotus Notes > Seguridad > Seguridad del usuario) verá el texto Se ha hecho una copia de seguridad de este archivo ID en la caja fuerte <nombre de la caja fuerte> en la ficha General.
Si su ID está en una caja fuerte y olvida la contraseña, usted o un operador del servicio de asistencia puede asignar una nueva contraseña a la copia del ID existente en la caja fuerte. (Haga clic en ¿Ha olvidado su contraseña? en la pantalla de inicio de sesión de Notes para ver las instrucciones.) Después de hacerlo, puede iniciar una sesión de Notes utilizando la nueva contraseña desde cualquier equipo que esté conectado a la red; la nueva contraseña se descargará automáticamente a la copia del archivo ID existente en ese equipo. Si hace algún cambio en su archivo ID local como, por ejemplo, cambiar la contraseña, el cambio se realiza también en la copia del archivo ID existente en la caja fuerte. Si ejecuta Notes desde otro equipo, el cambio se descarga desde la caja fuerte al archivo ID del otro equipo. |
| Opción de eliminar los cuadros de diálogo de petición de la contraseña de Notes | El administrador le puede habilitar para que inicie la sesión de Notes usando el inicio de sesión del sistema operativo (inicio de sesión compartido de Notes). En este caso, puede iniciar Notes sin especificar una contraseña de Notes. Todo lo que tiene que hacer es iniciar la sesión de Microsoft Windows con la contraseña de Windows. Esta función supone una mejora con relación a la función Single Logon para el cliente disponible anteriormente, ya que no se lleva a cabo ninguna sincronización entre la contraseña de Windows y la de Notes. El administrador puede obligarle a usar esta función o puede darle la opción de utilizarla. Para activarla por sí mismo, siempre y cuando el administrador lo permita, haga clic en Archivo > Seguridad > Seguridad del usuario y seleccione Iniciar sesión de Notes usando el inicio de sesión del sistema operativo. |
| Actividades | |
| Vista Visión general | Muestra una lista de las últimas actualizaciones que se han llevado a cabo en las actividades. |
| Ver las tareas de Activities en la agenda | En el panel de navegación, despliegue Mis agendas, haga clic en Agregar una agenda y, a continuación, seleccione Activities. |
| Agregar campos personalizados a las entradas | Al crear una entrada, haga clic en Añadir campos personalizados para agregar campos de texto, fecha o nombres a la misma. |
| Editar los rótulos de los campos | Haga clic en el rótulo de un archivo anexo, marcador o campo personalizado para cambiar su nombre. |
| Agregar varios campos | Puede agregar varios anexos, marcadores o campos personalizados a una misma entrada. |
| Dogear ha cambiado de nombre | En Lotus Connections 2.5, el nombre de la función «Dogear» ha cambiado a «Marcadores». Las opciones de menú para buscar en Dogear y crear marcadores Dogear se han actualizado para que reflejen el cambio de nombre. |
| Utilice la página de preferencias de Lotus Connections para especificar información sobre el servidor | Dado que ahora hay más funciones de Lotus Connections disponibles desde el cliente Notes, se ha creado una página de preferencias para Lotus Connections. Utilice la página para especificar información sobre el servidor Lotus Connections. Todavía puede utilizar la página de preferencias Activities para definir parámetros para la barra lateral de Activities; despliegue la página de preferencias Lotus Connections para ver la página de preferencias Activities. |
| Acceda a contenido de Lotus Connections desde la tarjeta de visita. | Puede buscar el contenido con el que ha contribuido una persona a las funciones de Lotus Connections haciendo clic en los vínculos disponibles en la tarjeta de visita. |
| Uso de las actividades de la comunidad | Vea las actividades de la comunidad creadas con la función Communities de Lotus Connections y contribuya a las mismas. |
| Uso de las actividades de la comunidad | Para acceder a la versión de cliente Web de Lotus Connections desde la barra lateral, abra el menú de la barra lateral de Activities y, a continuación, seleccione Abrir en navegador web. El vínculo Abrir en navegador web ya no está disponible desde la parte inferior del panel de Activities. |
| Sametime
Nota: Algunas de estas funciones solo están disponibles si su organización tiene una licencia para el software estándar IBM Lotus Sametime. |
|
| Arrastrar mensajes para agregar nombres a la lista Contactos de Sametime | Puede arrastrar un mensaje de correo hasta cualquier grupo personal de la lista Contactos de Sametime y agregar todos los miembros del grupo a la lista simultáneamente. Esto también se puede hacer con las entradas de agenda y de tareas que tienen destinatarios (como, por ejemplo, las reuniones y las asignaciones de tareas de grupo) y con las entradas de contactos. |
| Nuevas herramientas para agregar notas a las capturas de pantalla. | En la parte superior de la lista Contactos de Sametime o de una ventana de conversación, haga clic en el icono de captura de pantalla. |
| Posibilidad de guardar la captura de pantalla como imagen | En la parte superior de la lista Contactos de Sametime o de una ventana de conversación, haga clic en el icono de captura de pantalla y capture la imagen. Haga clic en Archivo > Guardar imagen. |
| Opción para incluir indicaciones de fecha en las conversaciones de texto | Haga clic en Archivo > Preferencias > Sametime > Ventana de conversación. |
| Parámetros de preferencias de notificaciones consolidados | Haga clic en Archivo > Preferencias > Sametime > Notificaciones. |
| Impedir iniciar conversaciones accidentalmente con más de cierto número de personas. | Haga clic en Archivo > Preferencias > Sametime > Lista de contactos. |
| Nuevas opciones para el inicio de sesión único (Single Sign-On o SSO). | Haga clic en Archivo > Preferencias > Sametime > Comunidades de servidor. A continuación, haga clic en una comunidad de servidores. |
| Posibilidad de seleccionar el dispositivo de audio preferido. | En la parte superior de la lista Contactos de Sametime, haga clic en el icono de dispositivo preferido. |
| Además, también existe integración con Microsoft Office y Outlook, así como una sencilla migración de los plugins instalados de una versión a la siguiente. | |
| Cliente Domino Administrator | |
| Actualice varias aplicaciones locales a una nueva versión ODS | Es posible forzar al cliente a que realice la actualización de la versión ODS de todas las bases de datos locales; para ello, puede usarse el cliente Notes, el cliente Domino Administrator o el cliente Domino Designer. Si desea más información, consulte el tema Novedades de IBM Lotus Domino 8.5.2 en el Information Center. |
| Instalación y actualización del cliente Notes | Se han agregado nuevas funciones para la instalación y actualización del cliente Notes:
Si desea información detallada sobre estas funciones, consulte el tema Novedades de IBM Lotus Domino 8.5.2 en el Information Center. |
| Función de recopilación de datos de bloqueo | El cliente Notes puede bloquearse por diversos motivos y, con la nueva función de recopilación de datos de bloqueo introducida en la versión CD 5 de Notes 8.5.2, puede recopilar y enviar información de diagnóstico de bloqueo al administrador de su organización. El administrador puede enviar esta información al servicio de soporte de IBM para poner en su conocimiento dichos problemas relacionados con bloqueos o demoras con objeto de que pueda analizarlos para determinar sus causas.
Si usa Windows, seleccione Inicio > Todos los programas > Lotus Applications > Soporte, seguido de «Recopilar datos del bloqueo de Lotus Notes y finalizar la ejecución del cliente» si desea salir del cliente después de que se recopile la información de diagnóstico relacionada con el bloqueo, o seleccione «Recopilar datos del bloqueo de Lotus Notes y dejar el cliente ejecutándose» si desea dejar el cliente en funcionamiento después de que se recopile la información de diagnóstico relacionada con el bloqueo.
La próxima vez que inicie el cliente Notes, verá un cuadro de diálogo que le preguntará si desea enviar el informe al administrador, siempre que este haya activado la recopilación automática de datos de diagnóstico.
Seleccione «Send Report» para enviar el informe al administrador. Se enviará un informe con la información de diagnóstico relacionada con el bloqueo al administrador, y este podrá compartirla con el servicio de soporte de IBM para que pueda analizar los problemas relacionados con bloqueos o demoras que ha tenido. Si usa Macintosh, seleccione Finder > Aplicaciones > Soporte de aplicaciones Lotus, seguido de «Recopilar datos del bloqueo de Lotus Notes y finalizar la ejecución del cliente» si desea salir del cliente después de que se recopile la información de diagnóstico relacionada con el bloqueo, o seleccione «Recopilar datos del bloqueo de Lotus Notes y dejar el cliente ejecutándose» si desea dejar el cliente en funcionamiento después de que se recopile la información de diagnóstico relacionada con el bloqueo. La próxima vez que inicie el cliente Notes, verá un cuadro de diálogo que le preguntará si desea enviar el informe al administrador, siempre que este haya activado la recopilación automática de datos de diagnóstico. Seleccione «Send Report» para enviar el informe al administrador. Se enviará un informe con la información de diagnóstico relacionada con el bloqueo al administrador, y este podrá compartirla con el servicio de soporte de IBM para que pueda analizar los problemas relacionados con bloqueos o demoras que ha tenido. Si usa Linux, seleccione Aplicaciones > Oficina > Soporte de aplicaciones Lotus, seguido de «Recopilar datos del bloqueo de Lotus Notes y finalizar la ejecución del cliente» si desea salir del cliente después de que se recopile la información de diagnóstico relacionada con el bloqueo, o seleccione «Recopilar datos del bloqueo de Lotus Notes y dejar el cliente ejecutándose» si desea dejar el cliente en funcionamiento después de que se recopile la información de diagnóstico relacionada con el bloqueo. La próxima vez que inicie el cliente Notes, verá un cuadro de diálogo que le preguntará si desea enviar el informe al administrador, siempre que este haya activado la recopilación automática de datos de diagnóstico. Seleccione «Send Report» para enviar el informe al administrador. Se enviará un informe con la información de diagnóstico relacionada con el bloqueo al administrador, y este podrá compartirla con el servicio de soporte de IBM para que pueda analizar los problemas relacionados con bloqueos o demoras que ha tenido. |
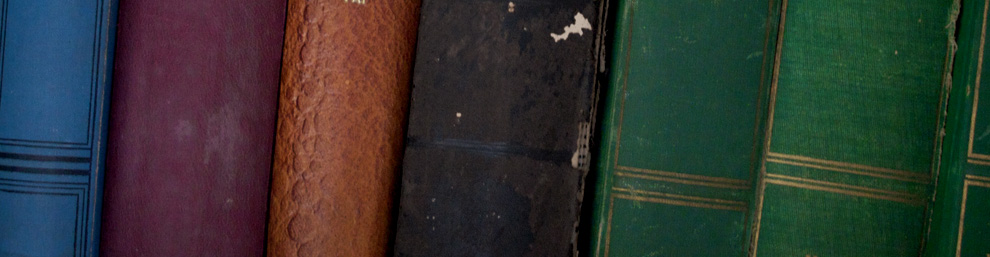
Do you mind if I quote a couple of your posts as long as I provide credit and sources back to your site? My website is in the very same niche as yours and my visitors would truly benefit from some of the information you present here. Please let me know if this ok with you. Thanks a lot!